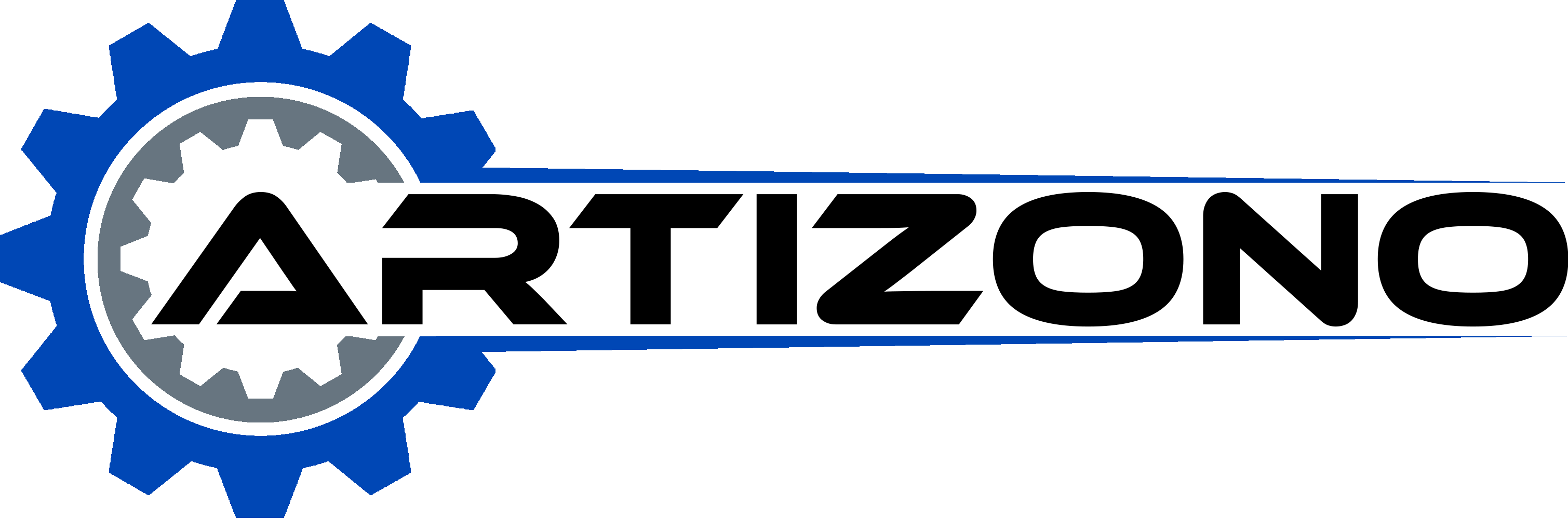Imagine transforming a simple piece of wood or metal into a work of art with the precision of a laser. Operating a laser engraving and cutting machine might seem daunting at first, but with the right guidance, you’ll be creating intricate designs in no time. This comprehensive, step-by-step guide is crafted for those who have a basic understanding of laser machines and are ready to take their skills to the next level. From setting laser parameters for various materials to ensuring safety protocols are followed, we will walk you through every critical aspect of the process. Curious about how to achieve the perfect engraving depth or ensure your design is flawlessly replicated? Let’s dive into the details and turn your creative vision into reality.
Introduction to Laser Engraving and Cutting Machines
Laser engraving and cutting machines are sophisticated tools used in various industries to precisely work on materials such as wood, acrylic, metal, and plastic. These machines employ a high-intensity laser beam to either engrave or cut through materials with remarkable accuracy by superheating and vaporizing material surfaces, enabling detailed and intricate designs.
Key Components
Understanding the primary components of a laser engraving and cutting machine is crucial for effective operation and maintenance. These components include:
Laser Source
The laser source generates the laser beam used for engraving or cutting. The type of laser, such as CO2, fiber, or diode, determines the machine’s suitability for different materials and applications. CO2 lasers are commonly used for non-metal materials, while fiber lasers are preferred for metal engraving and cutting.
Scanner Head
The scanner head, equipped with mirrors and lenses, directs the laser beam onto the material by moving it in precise patterns to create the desired engraving or cutting path. The quality and speed of the scanner head significantly impact the machine’s overall accuracy and efficiency.
Rotary Fixture
A rotary fixture is a tool for engraving cylindrical objects. It rotates the object as the laser engraves, ensuring even marking around the entire surface. This is especially useful for items like bottles, rings, or cylindrical parts.
Importance of Laser Power Settings
Adjusting laser power settings is crucial for achieving the best results on different materials. Proper power settings ensure the laser interacts correctly with the material, affecting depth, speed, and quality. This helps prevent damage, enhances precision, and improves efficiency by reducing the need for multiple passes.
By understanding and mastering these components and settings, operators can produce high-quality results across various materials.
Machine Operation Procedures
Initial Setup and Calibration
Proper setup and calibration are essential for the optimal performance of a laser engraving and cutting machine. Follow these steps to ensure your machine is ready for operation:
Turn on Central Systems
- Start Ventilation and Cooling Systems: Activate the central ventilation system, chiller, and blower fan. If your setup includes a compressor, turn it on, though it may not be necessary for lighter tasks like cutting thin paper.
- Engage the Laser Cutter: Insert the key and turn on the red switch to start the laser cutter.
Calibration Process
- Home the Laser Head: Use the software’s Home button to move the laser head to its default position. This ensures the machine starts from a known reference point.
- Check Laser Alignment: Verify that the laser beam is properly aligned with the mirrors and lenses. Misalignment can cause inaccuracies in cutting or engraving.
Understanding Z Axis Control and Focus Adjustment
The Z axis controls the vertical movement of the laser head, which is crucial for achieving the correct focus on the material surface.
Setting the Z Axis
- Manual Adjustment: For machines with manual Z axis control, adjust the height of the laser head using the control knobs or buttons. Make sure the laser’s focal point is correctly positioned on the material’s surface.
- Automatic Adjustment: Some advanced machines feature automatic Z axis control, which adjusts the height based on pre-set parameters in the software.
Focus Adjustment
- Lens Selection: Select the right lens for your task. A shorter focal length lens (e.g., 50mm) is ideal for detailed engraving, while a longer focal length (e.g., 63.5mm) is better for cutting thicker materials.
- Focus Test: Perform a focus test by running a small sample cut or engraving to ensure the laser is properly focused. Adjust the Z axis as necessary based on the test results.
Using Field Lens for Enhanced Precision
Field lenses are used to maintain consistent laser focus over a larger area, which is particularly useful for detailed work or when working with larger materials. Secure the field lens in the designated holder, ensuring it is clean and free of dust or debris.
Optimizing Precision
- Calibration: After installing the field lens, recalibrate the laser head to account for any changes in the focal distance.
- Test Run: Conduct a test run to verify that the field lens is providing the desired level of precision and focus consistency.
Rotary Fixture Integration for Cylindrical Objects
Engraving cylindrical objects requires the use of a rotary fixture, which rotates the object to allow even marking around its surface.
Setting Up the Rotary Fixture
- Install the Fixture: Place the rotary fixture on the machine bed and secure it in place according to the manufacturer’s instructions.
- Connect to the Machine: Ensure the rotary fixture is properly connected to the machine’s control system.
Operating with the Rotary Fixture
- Load the Object: Place the cylindrical object into the rotary fixture, making sure it is securely held and can rotate freely.
- Calibrate Rotation: Adjust the settings in the software to account for the object’s diameter and the desired engraving pattern.
- Test Engraving: Perform a test engraving to ensure the rotary fixture is functioning correctly and the engraving is even around the entire surface of the object. Adjust the settings as necessary based on the test results.
Optimizing Laser Power Settings
Laser power settings are essential for achieving precise results in engraving and cutting. The power setting determines the intensity of the laser beam and directly impacts the depth and quality of the cut or engraving.
Laser Power Modes
M3 Constant Laser Power Mode
This mode maintains a consistent power output regardless of the machine’s movement, making it suitable for applications requiring uniform cuts and engravings. However, it may need lead-in and lead-out motions to avoid scorching at the start and end.
M4 Dynamic Laser Power Mode
In dynamic mode, the laser power adjusts automatically based on the machine’s speed. This ensures consistent energy distribution and is ideal for precise engraving tasks. However, it may not be suitable for all materials, and testing is recommended.
Material-Specific Settings
Different materials require specific power settings to achieve optimal results. Here are some examples:
| Material | Engraving Speed (mm/s) | Min Power (%) | Max Power (%) |
|---|---|---|---|
| Birch Ply | 1000 | 50 | 50 |
| Acrylic | 500 | 40 | 60 |
| Stainless Steel | 300 | 70 | 90 |
General Guidelines for Power Settings
- Avoid Excessive Power: For most cutting tasks, do not exceed 85-90% power to prevent burning.
- Material Thickness: Thicker materials require higher power settings, while thinner materials can be cut or engraved at lower power settings.
- Dynamic Power Modes: Use dynamic power modes for consistent results across varying speeds, but always test with a sample piece before applying to new materials.
Testing and Calibration
Follow these steps to optimize power settings:
Start with Low Power
Start with low power settings and slowly increase them to find the optimal level that avoids burning and achieves the desired depth.
Test with Samples
Always test your settings on a small sample piece before proceeding with the final project. This helps to ensure accuracy and avoid material wastage.
Monitor Results
Observe the outcome of your tests and adjust the speed and power settings accordingly. This iterative process helps in fine-tuning the settings for the best results.
Balancing Power and Speed
The relationship between power and speed is crucial for quality results:
- Speed Impact: Faster speeds can lead to missed details or insufficient cutting, while slower speeds can cause burning.
- Achieving Balance: Balance power and speed settings for optimal results. Higher power settings typically require slower speeds to avoid material damage.
By understanding and applying these principles, you can significantly enhance the quality and efficiency of your laser engraving and cutting projects.
Material-Specific Parameter Tables
Introduction to Material-Specific Parameter Tables
Laser engraving and cutting require precise settings tailored to the specific material being worked on. Correct parameters ensure high-quality results, minimize material damage, and optimize machine efficiency. This section provides detailed parameter tables for various materials, allowing operators to achieve consistent and accurate outcomes.
Parameter Tables for Common Materials
Wood (Birch Ply, MDF)
Wood is a popular material for laser engraving and cutting due to its versatility and ease of use. Each type of wood needs precise settings for clean cuts and detailed engravings.
| Material | Thickness (mm) | Mode | Speed (mm/s) | Power (%) | Passes | DPI/LPI | Air Pressure |
|---|---|---|---|---|---|---|---|
| Birch Ply | 3–6 | Engraving | 800–1000 | 45–50 | 1 | 350 | Low |
| MDF | 4–12 | Engraving | 500–700 | 60–75 | 1 | 400 | Low |
Acrylic
Acrylic is widely used for both engraving and cutting. It requires careful parameter adjustments to avoid melting and achieve smooth edges.
| Material | Thickness (mm) | Mode | Speed (mm/s) | Power (%) | Passes | DPI/LPI | Air Pressure |
|---|---|---|---|---|---|---|---|
| Acrylic | 3–10 | Cutting | 15–30 | 70–85 | 1–2 | – | Medium |
Leather
Leather engraving is used for creating custom designs on fashion accessories and other items. Optimal settings ensure clear and precise engravings without burning.
| Material | Thickness (mm) | Mode | Speed (mm/s) | Power (%) | Passes | DPI/LPI | Air Pressure |
|---|---|---|---|---|---|---|---|
| Leather | 1–3 | Engraving | 300–500 | 20–30 | 1 | 500 | Off |
Metal (Stainless Steel, Anodized)
Metal engraving, especially on stainless steel, requires higher power settings and precision to ensure clear markings. Anodized metals are easier to mark compared to untreated ones.
| Material | Thickness (mm) | Mode | Speed (mm/s) | Power (%) | Passes | DPI/LPI | Air Pressure |
|---|---|---|---|---|---|---|---|
| Stainless Steel (Anodized) | 0.5–2 | Marking | 100–200 | 90–100 | 1 | 1000 | High |
Best Practices for Parameter Optimization
Preliminary Testing
Before starting any project, conduct preliminary tests on a sample piece to determine the optimal settings. This helps to avoid errors and material waste.
- Engraving Test: Set a fixed speed (e.g., 500 mm/s) and increase power incrementally in 10% steps. Engrave small squares and select the one with clear lines and minimal charring.
- Cutting Test: Start at 50% speed and 70% power. Adjust until full penetration is achieved without excessive burn marks.
Multi-Pass Cutting
For materials thicker than 5mm, use multiple passes at reduced power to prevent warping and ensure clean cuts.
Air Assist Optimization
Air assist removes debris and cools the material during cutting or engraving. Adjust air pressure based on the material:
- Low Pressure: Suitable for engraving paper or leather.
- High Pressure: Ideal for cutting metals or acrylics.
Post-Processing
After completing the engraving or cutting, clean the material to remove any residue:
- Acrylic: Use isopropyl alcohol.
- Wood: Lightly sand the edges.
Critical Variables
Various factors affect the quality of laser engraving and cutting:
- Laser Power: Higher power settings penetrate deeper but may cause burning. Adjust based on material thickness.
- Work Speed: Faster speeds reduce burn time but may compromise precision. Balance speed and power for optimal results.
- PPI (Pulses Per Inch): Adjust PPI for detailed engravings, typically between 200 and 1,000 PPI.
Following these guidelines and using parameter tables regularly will help operators achieve high-quality results across different materials.
Safety Standards and Compliance
Comprehensive Safety Guidelines
Ensuring the safe operation of laser engraving and cutting machines involves adhering to established safety standards and protocols. This section outlines the essential guidelines and compliance measures that operators must follow to maintain a safe working environment.
ANSI Z136.1 Laser Safety Standard
The ANSI Z136.1 standard provides the essential guidelines for laser safety in the workplace. It classifies lasers based on their potential hazard, with Class 1 lasers being fully enclosed and posing no risk of radiation exposure during normal operation. Key points include:
- Laser Classification: Understanding the classification of your laser machine helps determine the necessary safety measures.
- Safety Controls: Implement engineering and administrative controls to mitigate laser hazards.
- Training: Ensure all operators are trained in laser safety procedures.
OSHA Compliance
The Occupational Safety and Health Administration (OSHA) provides guidelines for managing laser hazards in industrial settings. Compliance involves:
- Ventilation: Proper ventilation to remove fumes and maintain air quality.
- Electrical Safety: Ensuring electrical components are safely installed and regularly inspected.
- Hazard Communication: Clear labeling and communication about potential laser hazards.
Laser Safety SOPs (Standard Operating Procedures)
Standard Operating Procedures (SOPs) are crucial for maintaining consistent safety practices. Key SOPs include:
PPE Requirements
Personal Protective Equipment (PPE) is essential for operator safety:
- Safety Glasses: Laser-specific eyewear is necessary when working with open-beam systems.
- Heat-Resistant Gloves: Protect against hot surfaces and debris.
- Fire-Resistant Clothing: Required in industrial environments or for prolonged use.
Emergency Stop Protocol
Every laser machine should have an accessible emergency stop button, and operators must be trained to:
- Identify: Locate the emergency stop button before beginning any operation.
- Activate: Press the button immediately in case of any malfunction or safety breach.
Critical Safety Steps
To ensure safe operation, follow these critical steps:
Pre-Operation Checks
Before starting the machine, conduct thorough checks:
- Inspect Enclosure: Ensure the Class 1 enclosure is secure and undamaged.
- Ventilation System: Test airflow and filtration systems.
- Material Safety: Verify that the materials used do not release toxic fumes or pose fire risks.
Operational Safety
During machine operation:
- Supervision: Never leave the machine unattended.
- Fire Extinguisher: Keep a fire extinguisher rated for electrical or chemical fires nearby.
- Software Configuration: Set laser power and speed according to material specifications.
Post-Operation Procedures
After completing the operation:
- Debris Removal: Use non-sparking tools to safely remove any melted residues.
- Waste Disposal: Dispose of hazardous waste per local regulations.
- Maintenance: Clean lenses and mirrors weekly, and schedule annual inspections.
Compliance with OSHA and IEC 60825-1 Standards
Ensuring compliance with OSHA and IEC 60825-1 standards involves:
OSHA Standards
OSHA’s 29 CFR 1910 outlines general industry requirements for hazard communication and PPE. Key aspects include:
- Hazard Communication: Proper labeling and documentation of laser hazards.
- PPE: Mandatory use of appropriate protective equipment.
IEC 60825-1 Standards
Compliance with the IEC 60825-1 standard, which provides guidelines for laser product safety, involves:
- Emission Limits: Ensuring laser emission levels are within safe limits.
- Product Labeling: Clear and accurate labeling of laser products.
Software Integration and Workflow
Pre-Operation Setup
Before starting any laser engraving or cutting project, it’s essential to set up the machine and associated systems correctly. This involves activating cooling and ventilation systems and selecting appropriate software.
Chiller and Fume Extractor
Turn on the water cooling system (chiller) 1-2 minutes before starting the laser. This prevents the laser from overheating during operation. Ensure the fume extractor is functioning properly to remove smoke and particulate matter generated during engraving or cutting.
Software Selection
Choose suitable software for your laser machine, such as Lightburn for diode and CO2 lasers or RDWorks for Chinese-manufactured machines. Verify firmware compatibility to ensure smooth operation.
File Preparation
Proper file preparation is crucial for achieving precise engraving and cutting results. Follow these steps to prepare your design files:
Vector Design
Create or import vector files in formats like SVG, DXF, or AI. Arrange the design elements into layers according to their processing mode: engraving (raster) or cutting (vector).
- Engraving Layers: Set the processing mode to "Scan" for raster engraving, using even-odd rules to define fill areas.
- Cutting Layers: Assign "Line" mode to cutting layers and adjust power and speed settings according to material thickness.
Power and Speed Calibration
Calibrate power and speed settings based on the material you’re working with. Below is an example calibration table for a 60W CO2 laser:
| Material | Engraving Power (%) | Speed (mm/s) | Cut Power (%) |
|---|---|---|---|
| Acrylic | 30–50 | 400–600 | 60–80 |
| Wood | 40–60 | 300–500 | 70–90 |
Machine Workflow
Executing a well-structured workflow ensures efficient and accurate laser processing. Follow these steps:
Material Placement
Secure the material on the machine bed with magnets or clamps to prevent warping. Adjust the Z-axis to maintain the correct focal distance, using a manual focus tool if the machine lacks autofocus.
Origin Setting
Position the laser head at the starting point using arrow controls. Press the "Frame" button to preview the cutting area and make adjustments if necessary.
Dry Run
Perform a dry run by disabling the laser power and executing the file. This verifies the head movement without contacting the material, ensuring accuracy.
Execution Protocols
During the actual engraving and cutting process, prioritize the following:
Engraving
Use raster layers (scan mode) with reduced speed for detailed engravings. This allows the laser to create intricate designs without missing details.
Cutting
For cutting, utilize vector layers at higher power settings. Ensure proper air assist to minimize scorching and achieve clean cuts.
Time Optimization
Engraving typically takes longer than cutting. For example, a 10 cm² design might take 4 minutes to engrave but only 2 minutes to cut. Nest multiple designs to maximize material usage and efficiency.
Post-Processing
After completing the engraving or cutting, follow these steps:
Ventilation
Run the fume extractor for an additional 2-3 minutes to clear residual particulates from the machine environment.
Maintenance
Regular maintenance is essential for optimal machine performance. Clean the lens with isopropyl alcohol and check mirror alignment weekly.
Troubleshooting
Address common issues that may arise during operation:
Aborted Jobs
If a job is aborted, press Start/Pause followed by Esc to return the laser head to its origin.
Material Ignition
In case of material ignition, immediately pause the operation, activate the emergency stop, and use a CO₂ fire extinguisher to put out the fire.
Software Errors
Reboot the machine and software to resolve errors, and check USB and connection stability to prevent disruptions.
Troubleshooting Common Issues
Power Issues and Machine Not Turning On
A common problem with laser engraving and cutting machines is when they won’t turn on. Ensure all screws and connectors are tight, and inspect electrical connections for signs of wear or corrosion; clean or replace them if necessary. Verify that the power cord is securely connected to an outlet and that the machine’s power switch is in the ‘on’ position. If the machine still doesn’t power on, check the fuse and replace it if needed, and reset the circuit breaker if it has tripped.
Job Not Sending from Computer to Machine
Another frequent issue is when the job file doesn’t send from the computer to the laser machine. Unplug the USB cable from both the machine and computer, wait a few seconds, then reconnect it. Open the print queue on your computer, delete any stuck jobs, and try sending the file again. Verify that the correct machine and port are selected in the laser software settings.
Uneven Engraving
Inconsistent engraving can result from an uneven material surface or incorrect laser focus. Ensure the material surface is smooth, clean, and securely fastened to the engraving bed. Properly adjust the laser focus to ensure the beam is correctly concentrated on the material surface. Perform a focus test if necessary.
Burn Marks
Burn marks on the material often occur due to an imbalance between laser power and engraving speed. Try different power and speed settings to find the perfect balance for your material. Lowering the power or increasing the speed can help reduce burn marks. Utilizing an air assist can help blow away debris and cool the material, reducing the likelihood of burn marks.
Laser Not Firing
When the laser does not fire, it may be due to electrical connection issues or a faulty laser tube. Inspect all electrical connections for wear or corrosion and clean or replace them as needed. Examine the laser tube for signs of degradation or failure. If necessary, replace the laser tube.
Beam Alignment Issues
Misaligned mirrors or lenses can cause the laser beam to be off-target, resulting in poor engraving or cutting quality. Turn off the machine and clean all mirrors and lenses thoroughly. Realign the laser beam using an alignment tool, then make a test cut on scrap material to check accuracy.
Operator Error
Lack of experience or improper material handling can lead to operational errors. Ensure all operators are adequately trained on machine operation and safety procedures. Adhere to guidelines for material loading and setup to avoid mistakes.
Power Output Inconsistencies
Inconsistent power output can result from an unstable power supply or worn-out laser components. Check the power supply with a multimeter and recalibrate if needed. Regularly inspect the laser tube and other components, replacing any that show signs of wear or degradation.
Advanced Troubleshooting Techniques
Laser Alignment & Optical Maintenance
Beam Path Calibration
Proper laser beam alignment is essential for accurate engraving and cutting. Follow these steps for beam path calibration:
- Power Down the Machine: Ensure the machine is completely turned off before accessing internal components.
- Clean Mirrors and Lenses: Clean all mirrors and lenses using 99% isopropyl alcohol, then test alignment by firing a low-power pulse onto alignment cards placed at various points along the beam path. Adjust the mirror mounts until the beam is centered on all optics.
- Validation: Perform test cuts on acrylic. Uneven edges indicate misalignment, which requires further adjustment.
Focus Validation
Correct focus is essential for optimal engraving and cutting. Perform the following steps:
- Z-Axis Calibration: Utilize the manufacturer-provided focus gauge or perform a manual paper test to calibrate the Z-axis.
- Dynamic Focus Compensation: For curved surfaces, adjust the Z-offset in the software during job setup to maintain consistent focus.
Electrical System Diagnostics
Power Supply Verification
To ensure the power supply is functioning correctly, conduct these checks:
- Measure Voltage: Use a multimeter to measure the voltage at the laser tube terminals. Ensure the readings are within a ±5% tolerance.
- Check Grounding: Ensure the chassis is properly grounded with resistance under 1Ω.
- Inspect Connections: Tighten all high-voltage terminals and replace any corroded contacts.
Safety Circuit Testing
Verify the safety circuits to ensure they are working correctly:
- Emergency Stop Verification: Trigger the emergency stop button and confirm that it cuts off power immediately.
- Water Flow Sensors: Temporarily bypass water flow sensors to isolate false triggers. Restore the sensors immediately after testing.
- Limit Switches: Manually actuate limit switches and verify signal reception.
Motion System Optimization
Belt and Pulley Maintenance
Proper maintenance of belts and pulleys is vital for smooth operation:
- Tension Check: Check the belt tension, ensuring a 5-10mm deflection midpoint with 500g force.
- Tooth Inspection: Inspect the belts for wear. Replace any belts showing more than 30% tooth wear.
- Lubrication: Apply PTFE-based grease to linear rails quarterly to ensure smooth movement.
Stepper Motor Diagnostics
Evaluate the stepper motors for optimal performance:
- Phase Resistance Test: Compare the resistance values across motor coils. They should match within 5%.
- Microstep Validation: Run low-speed patterns to check for missed steps.
- Driver Current Adjustment: Adjust the driver current to match specifications on the motor nameplate.
Software & Control Systems
Communication Protocols
Ensure stable communication between software and the laser machine:
- USB Isolation: Use ferrite cores on USB cables to reduce electromagnetic interference.
- Baud Rate Validation: Confirm that baud rate settings match in both the software and machine firmware.
- Buffer Clearing: Cycle power on both the computer and machine to clear any errors.
Job Preparation Checklist
Prepare your job correctly to avoid errors:
- Vector Validation: Check for open contours in CAD software to ensure complete vector paths.
- DPI/Scanning Optimization: Use 250-500 DPI for fine details. Reserve 1000+ DPI for photorealistic engravings.
- Power Mapping: Create material-specific power curves. For example, use 80% speed and 50% power for 3mm plywood.
Material-Specific Troubleshooting
Combustion Prevention
Prevent material combustion during cutting or engraving:
- Assist Gas Optimization: Use 15-20 PSI air assist for acrylic and nitrogen for metals.
- Pulse Frequency Adjustment: Using higher frequencies, such as 5-20 kHz, helps prevent heat buildup.
- Focus Compensation: Apply a +0.5mm defocus for resinous woods to reduce burning.
Engraving Artifacts
Address common engraving artifacts:
- Ghost Lines: Enable "bi-directional alignment" in the software to reduce ghost lines.
- Burn Marks: Apply masking film and use air assist to minimize burn marks.
- Inconsistent Depth: Clean the lens every 2 operating hours to maintain consistent engraving depth.
Advanced Diagnostic Tools
Utilize advanced tools for troubleshooting:
- Thermal Imaging: Use thermal imaging to identify overheating components. Power supplies exceeding 60°C require shutdown.
- Oscilloscope Tracing: Monitor laser tube RF signals for instability using an oscilloscope.
- Material Database: Maintain a cutting log with parameters for each material batch to streamline troubleshooting.
Operational Workflow
Follow a structured workflow for optimal operation:
Pre-Run Checklist
Perform pre-run checks to ensure readiness:
- Verify the water chiller temperature (20-25°C).
- Confirm exhaust airflow is greater than 10 m/s.
- Test the laser at 5% power to confirm it is working properly.
Post-Processing Validation
Validate post-processing results:
- Measure kerf width to ensure it matches the software offset.
- Check for backside residue, indicating insufficient power or speed.
- Inspect focal point consistency across the bed area.
Frequently Asked Questions
Below are answers to some frequently asked questions:
How to set laser parameters for different materials?
Setting laser parameters for different materials involves adjusting key settings such as power, speed, and frequency to match the characteristics of each material. For wood, use a speed of 1000 mm/s for engraving and slower speeds like 20 mm/s for cutting thick pieces, with power settings around 50% for engraving and up to 80% for cutting. For acrylic, employ high power settings (around 90%) and a speed of 100 mm/s to achieve clean cuts, with higher frequency values like 1 kHz for precision. Leather requires lower power settings (about 30%) to avoid charring, with a speed of 500 mm/s for engraving and slower speeds for cutting, and a frequency of 100 Hz for controlled heat. For other materials like fabric and paper, use low power and high speed to prevent burning, and for metal, high power and specific frequencies are needed for effective engraving. Always test settings on a small area before starting large projects and adjust based on material thickness and type variations. Use air pressure to prevent burning and improve cut quality.
What are the critical safety steps during operation?
Critical safety steps during the operation of a laser engraving and cutting machine include:
-
Personal Protective Equipment (PPE): Always wear laser-specific safety goggles to protect your eyes from harmful laser radiation. Avoid loose clothing and tie back long hair to prevent accidental entanglement.
-
Workspace Preparation: Ensure that the work area is clear of any flammable materials, such as paper or solvents. Proper ventilation is crucial to remove toxic fumes generated during the laser process.
-
Machine Inspection: Before starting, inspect the machine for any faults. Ensure that all safety interlocks, emergency stops, and the enclosure are functioning correctly.
-
Material Verification: Only use materials that are compatible with laser processing to avoid hazardous emissions. Avoid using materials like PVC or vinyl, which can release dangerous gases when cut.
-
Operational Protocols: Always operate the machine with the lid closed to contain the laser beam and fumes. Never leave the machine unattended while it is running.
-
Emergency Preparedness: Have a Class B/C fire extinguisher nearby and know how to use it. In case of fire, do not open the lid until the fire is completely extinguished.
-
Post-Operation Maintenance: After use, clean the machine of any debris and check for any maintenance issues. Properly log any incidents or maintenance performed.
By following these steps, you can ensure safe and efficient operation of your laser engraving and cutting machine.
How to troubleshoot focus issues?
To troubleshoot focus issues in a laser engraving and cutting machine, start by verifying the mechanical stability and alignment. Ensure all machine screws are tight to prevent vibrations and check that the laser beam path is properly aligned across mirrors and lenses. Next, calibrate the focal length by adjusting the lens position using the machine’s manual focus tool or autofocus feature. Perform a ramp test to identify the sharpest focal point. Optimize laser settings by adjusting power and speed; increase power for deeper engraving and reduce speed for better focus penetration. Clean and inspect optical components regularly, using lens paper and isopropyl alcohol to remove dust and debris, and replace any scratched or cloudy lenses. Validate software and design settings, confirming that workspace dimensions match the machine’s settings and selecting center-engraving mode if necessary. If issues persist, test with alternative materials and ensure proper coolant flow for fiber lasers. Regular maintenance and adherence to material compatibility guidelines can prevent future focus issues.
Which marking software features are essential?
Essential features of marking software for laser engraving and cutting machines include:
-
Vector/Raster Compatibility: The software should support both vector paths for cutting and raster modes for engraving, enabling precise line work and shaded image processing. This ensures versatility in handling different design types and material requirements.
-
Material Presets: Preconfigured settings for speed and power tailored to various materials like wood, acrylic, and metal help avoid issues such as burn-through or weak engravings. These presets streamline the setup process and improve consistency.
-
Layer Management: Effective management of design elements by separating them into different layers for cutting and engraving, each with individual parameter controls. This allows for detailed customization and efficient workflow.
-
Image Optimization Tools: Tools such as dithering algorithms and threshold adjustments optimize photos for engraving by converting them to engrave-ready patterns and enhancing contrast, respectively. These features ensure high-quality outputs from complex images.
-
Simulation Preview: A preview function that visualizes the engraving path sequence and timing before actual operation. This helps in identifying potential issues and optimizing the design process, thus saving time and material.
These features collectively enhance the efficiency, precision, and quality of laser engraving and cutting operations.
How to integrate rotary fixtures for cylindrical objects?
To integrate rotary fixtures for cylindrical objects with a laser engraving and cutting machine, follow these steps:
First, prepare the laser machine by lowering the workbed to its minimum height and switching off the laser for safety. Connect the rotary attachment to the designated port, usually a 4-pin connection, which might require removing parts like the honeycomb bed for larger machines. Ensure the laser head is positioned correctly as connecting the rotary attachment will disable Y-axis motion.
Next, measure the diameter of the rotary attachment’s roller using a caliper for precision. Place masking tape on the roller and perform a test rotation to determine the millimeters per rotation setting, adjusting until the tape completes one full rotation accurately.
In your marking software, configure the rotary settings by selecting the appropriate rotary type and enabling the rotary toggle. Align the cylindrical object on the rotary attachment as per your design requirements. Conduct test engravings using paper or similar material to verify correct positioning and rotary functionality.
Securely position the cylindrical object on the rotary attachment, ensuring it is centered and stable. Start the engraving process, monitoring to ensure smooth rotation and precise engraving.
For optimal results, use horizontal scanning in layer settings to avoid frequent changes in rotary attachment direction. Regularly calibrate the rotary attachment to maintain precision over time. By following these steps, you can effectively integrate rotary fixtures for engraving cylindrical objects.
How to maintain the machine for optimal performance?
Maintaining a laser engraving and cutting machine is crucial for optimal performance and longevity. Regular cleaning of the work surface, lens, and mirrors is essential to keep the laser path clear and focused. Clean the guide rail thoroughly and apply lubricating oil to prevent wear and tear. The cooling system must be checked regularly, ensuring the water system is clean and the chiller functions properly. Additionally, clean or replace the air filter to maintain airflow and prevent overheating.
Inspect electrical connections for wear or damage and verify that safety interlocks are functioning correctly. Maintain the exhaust system to remove fumes and particles effectively. Adjust the synchronous belts periodically to maintain proper tension and clean dust from bearings, applying oil if necessary.
Schedule annual maintenance with a qualified technician to inspect and replace worn parts, and regularly check machine logs for error codes, addressing any issues promptly. Keep the machine away from direct sunlight and heat sources, and ensure it is fully assembled and covered when not in use. Following these steps will help ensure efficient operation, reduce downtime, and extend the machine’s lifespan.